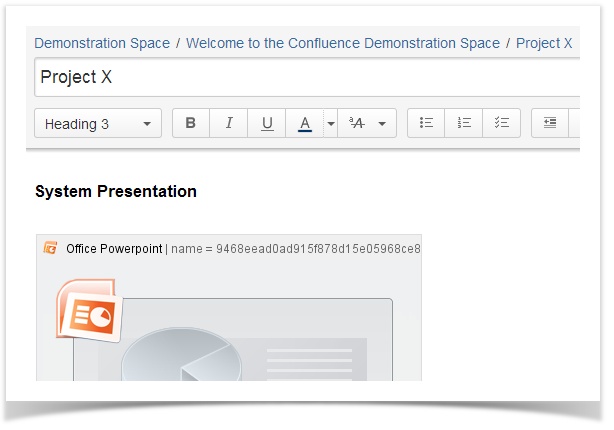Generate an evaluation or commercial license on the Marketplace. Please note that you need to be Administrator to install the Evernote Integration add-on. Once installed, the add-on is available for all Confluence users.
You can copy Evernote notes to existing Confluence pages in the edit mode:
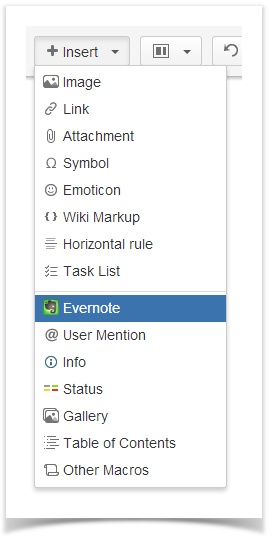
When using Evernote Integration for the first time, you're prompted to authenticate with Evernote. Click Authenticate to proceed and you will be automatically redirected to the Evernote web-site.
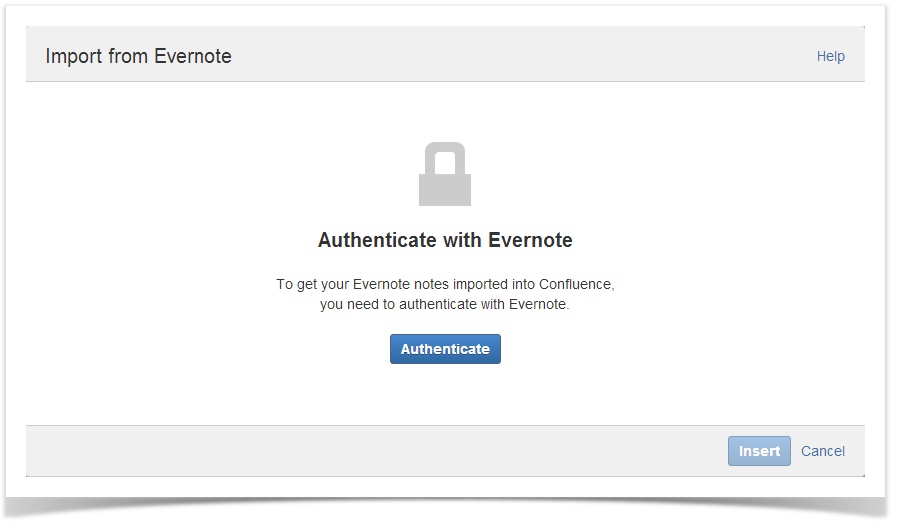
If you're not currently logged into your Evernote account, you need to enter your Evernote login and password and click Sign in. 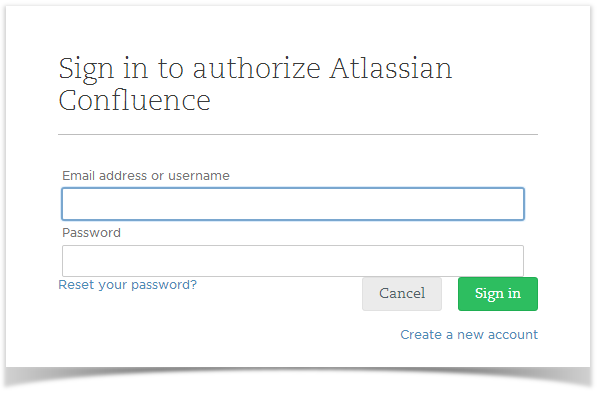
Rest assured that nobody besides you can access your Evernote account. You authorize your Confluence account to connect to your Evernote account. Evernote notes you share in Confluence can be viewed and edited by your team only in Confluence. Changing the copy of your Evernote note in Confluence doesn't affect the original note in Evernote. |
After logging into your Evernote account, you are suggested to authorize Atlassian Confluence to access your Evernote account. Click Authorize.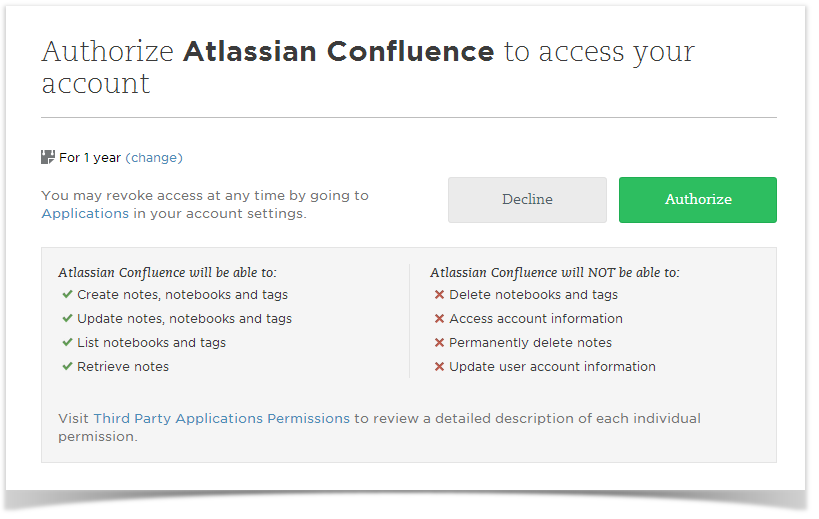
You can't edit or create notes in Evernote from Confluence. |
In Confluence, you see the Import from Evernote window containing the list of your Evernote notes with their tags and notebooks. Recently changed notes appear on the top of the list. Search for the note you want to insert by scrolling through the list of notes. Or you can navigate to the search box and use Evernote Search Grammar to search by title, text content (including handwritten), tags, notebook, modification dates, etc.
You can search separately through business and personal notes. |
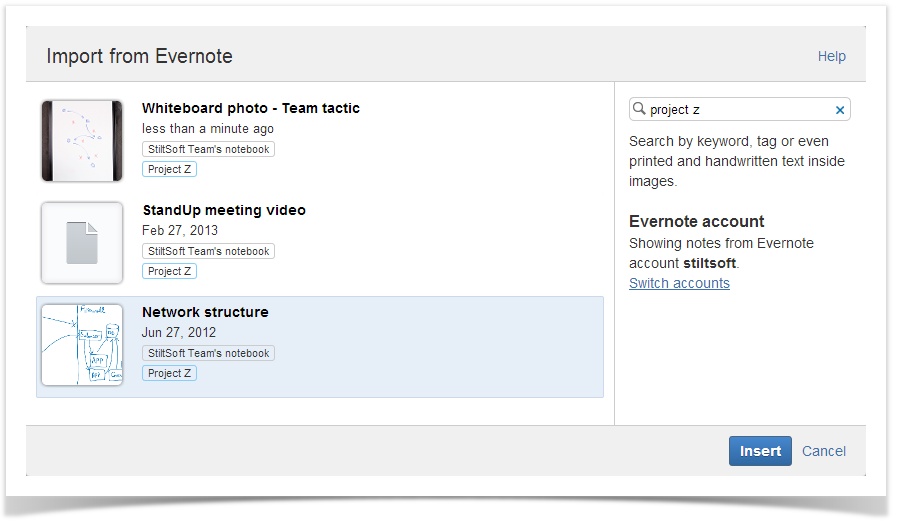
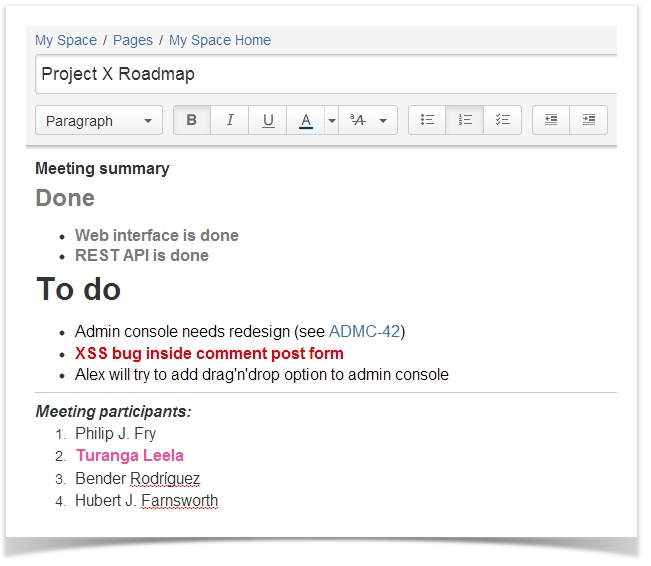
Instead of selecting Evernote from the Insert menu and searching for the right note to select, you can simply paste a link to your Evernote note at the point where you want to insert your note on a Confluence page. The content of the Evernote note, which link you pasted, will be automatically copied to the current Confluence page. To do that:
Copy the note address from the address bar of your browser.
You can also use the Share menu in Evernote, to get the link. |
Starting from Confluence 5.0, you can create new Confluence pages from your notes. To do that:
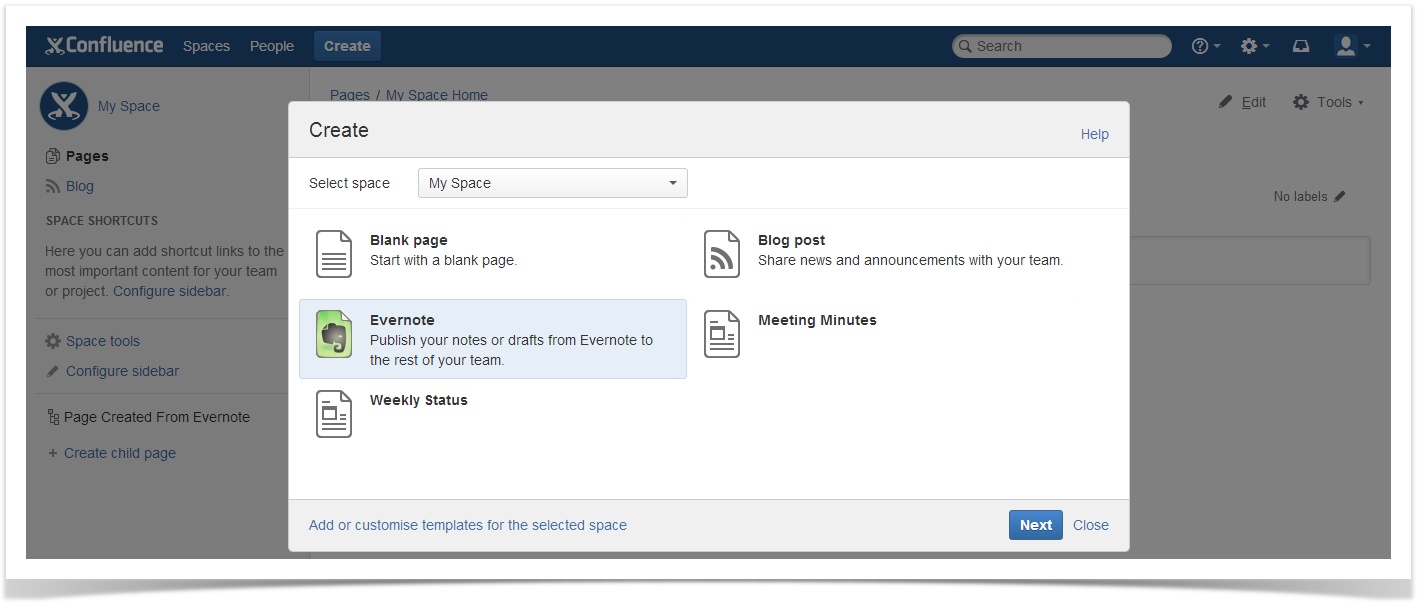

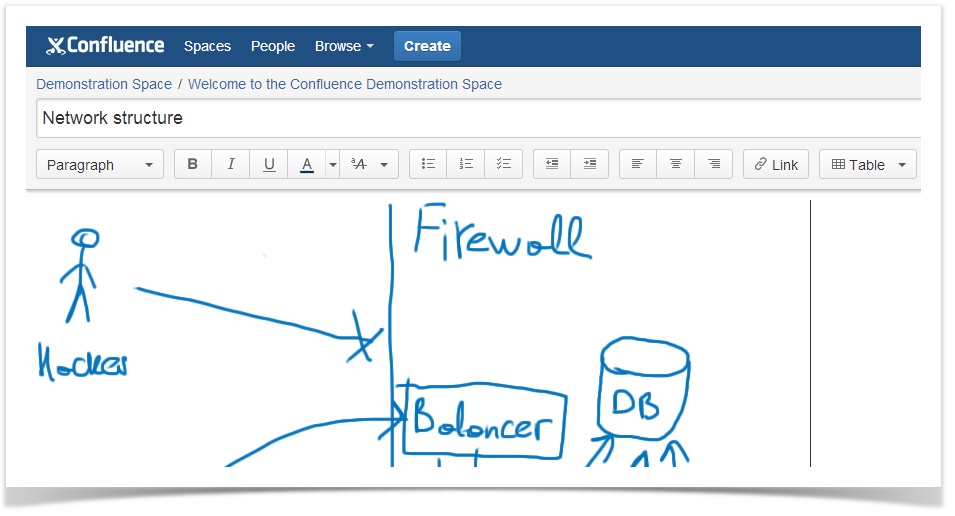
Apart from text notes, you can insert images, media files, PowerPoint presentations, Excel tables etc. (see FAQ). Insert notes containing presentations, audio, video and tables as described above. They are automatically converted to corresponding macros.